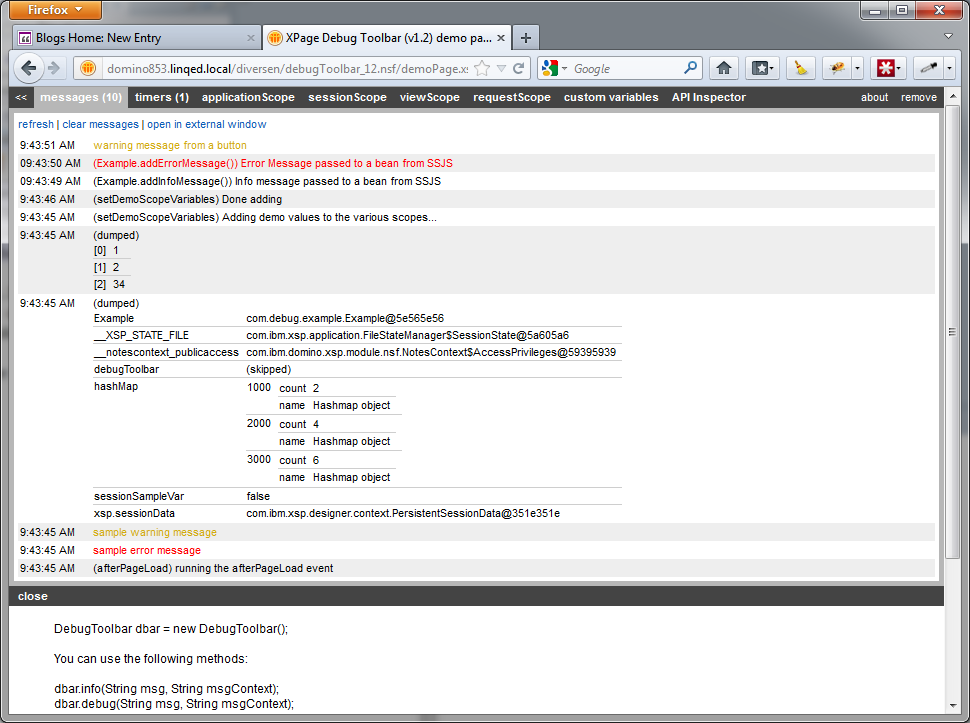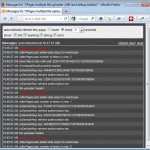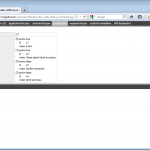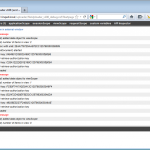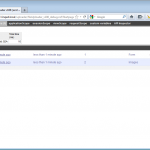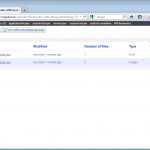One of the actions in an XPage application I’m building might take some while to complete. The action is triggered by a button so I added a loading indicator image that is shown on the button’s onStart event and hidden in the onComplete event. The problem with this was that it gives me no clue as to how long it will take and if it’s making any progress at all. So I searched for a way to display a real progress bar.
One of the actions in an XPage application I’m building might take some while to complete. The action is triggered by a button so I added a loading indicator image that is shown on the button’s onStart event and hidden in the onComplete event. The problem with this was that it gives me no clue as to how long it will take and if it’s making any progress at all. So I searched for a way to display a real progress bar.
I investigated a solution involving a partial refresh of a part of the page while another partial refresh is running. This seemed a no-go: the 2nd partial refresh will not start/ complete until the first is finished. I also looked into threads and Eclipse jobs: but found that too complex for just a simple progressbar.
The solution I came up with includes a couple of components. In the (long-running) code I store the current progress (a number from 1 to 100) in a variable in the sessionScope. When the long-running code is started I use the onStart event to call a client-side function that uses the JavaScript setInterval() function to periodically call another XPage using a dojo.xhrGet(). That second XPage (getProgress.xsp) has only one purpose: it returns the progress from the variable in the sessionScope as JSON to the browser. This progress is then used to display a dijit.ProgressBar() with the updated progress. In the onComplete event of the long-running eventHandler I cancel the periodic checking.
 Enough talk: demo or it didn’t happen.
Enough talk: demo or it didn’t happen.
You can download the demo database here. As far as I know the code will only work on 8.5.3. The demo page uses the built-in Dojo Claro theme. Oh, and the messages are optional!